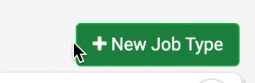How do I set up my Job Type Template?
To set up a new Job Type Template, select ‘Jobs’ in your top navigation bar and then select ‘Job Type Templates’. Once you are working in your Job Template page, select ‘+ New Job Type’.
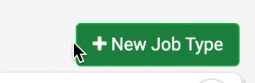
In this first section (the ‘Job Detail tab’), you are going to fill out relevant information regarding the service that you would like to save as a Job Type. To set up this part of your job type you need to fill out:
Job Type: Name the service you are delivering to your customer. (E.g. ‘General Inspection’).
Title: The title of the service you are offering (visible to your client).
Description: Provide a description of the service you are providing (visible to your client).
Schedule Color: Set a specific color to be able to easily identify the different job type templates you have created.
Duration: Select the amount of time it takes to complete this service.
Priority: You can set the priority of this Job Type from low priority to urgent.
Web Forms: Attach relevant Web Forms to your Job Type Template (E.g. Client Agreements, Estimates, etc.).
Job Forms: Attach relevant Job Forms to your Job Type Template (E.g. Work Orders, Job Sheets, etc.).
Safety Forms: Attach relevant Safety Forms to your Job Type Template (E.g. Pre-Start Checks, Risk Assessments, etc.).
Safety First Rule: Select if Safety forms need to be completed before accessing job forms (or not).
Groups Allowed: Select the User Groups that have access to complete this type of job (E.g. Senior Technicians only).