This week we launched a new Support and User Guide widget, which makes it easier than ever to find the information you're looking for OR to reach out to your support team with questions.
Benefits
- Accessible from any page of the system
- Easy access to user guide answers
- Can take and attach a screenshot directly
- Can easily attach files to the support request
- The widget automatically picks up your unique company information for our Support Team. This helps us identify the correct account and user that is having the issue, as well as environment details such as the browser being used and the operating system of the computer. This means our team is able to help resolve any issues even faster.
How to find it
Click the Assistance Icon in the top-right of your screen when logged into the portal, and select “Support”
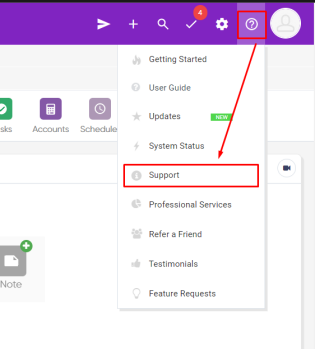
The Help Centre widget will now show on your screen in the bottom-right corner:

Finding related articles
Type a question or keywords into ‘Search for help’ and press enter. A list of related articles will appear:
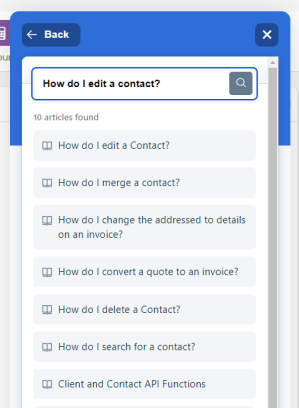
Click the article you'd like to read it directly in the widget:
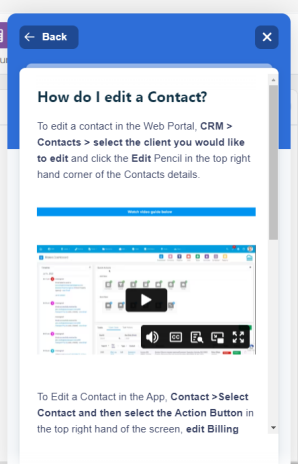
Each article has a 'Helpful' or 'Not Helpful' button to indicate whether the article answered the question.
Selecting 'Not Helpful' will trigger a support contact form.
Support requests are pre-filled with information to save you time. It also contains useful information the support team can use behind the scenes to more quickly identify the issue you’re having, and get to a faster resolution for you.
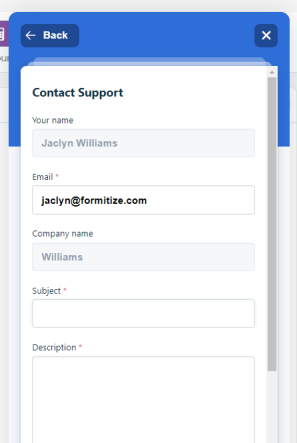
Add a title and a description of the issue you’re having, including ID numbers where relevant. If the issue relates to a form, the form template ID and ID numbers of any submitted form examples are extremely helpful. If the issue relates to a job, the job ID number is useful. The more information you’re able to provide our team, the sooner your issue can be understood, identified, and resolved.
Taking screenshots
The new widget includes a handy tool to take and attach a screenshot directly to your support request. Just click the ‘Take Screenshot’ button, and follow your browser’s prompts:

Uploading files
You can also upload up to 5 files with your support request. These can be additional images that demonstrate the issue, PDF files of reports that you would like us to look at, or any other file that can help us to understand what is happening.
Upload the files by dragging and dropping them from your computer, or by clicking into the box and selecting them in the file upload dialog box that appears.
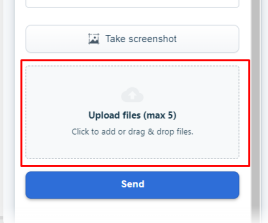
Sending the request
You will receive a confirmation email to let you know that your support request has been successfully submitted, and this will also include the request’s ticket ID number.
The confirmation message and replies to your support request from our team will go to the email address that was provided. From here, you can send more information and replies to our support team by replying to that email conversation.
